Інтеграція з Zoom
- Для інтеграції з платформою Zoom:
- перейдіть на сторінку https://marketplace.zoom.us/
- авторизуйтеся за власним обліковим записом Zoom
- у правому верхньому куті клікніть Develop та оберіть Build App.
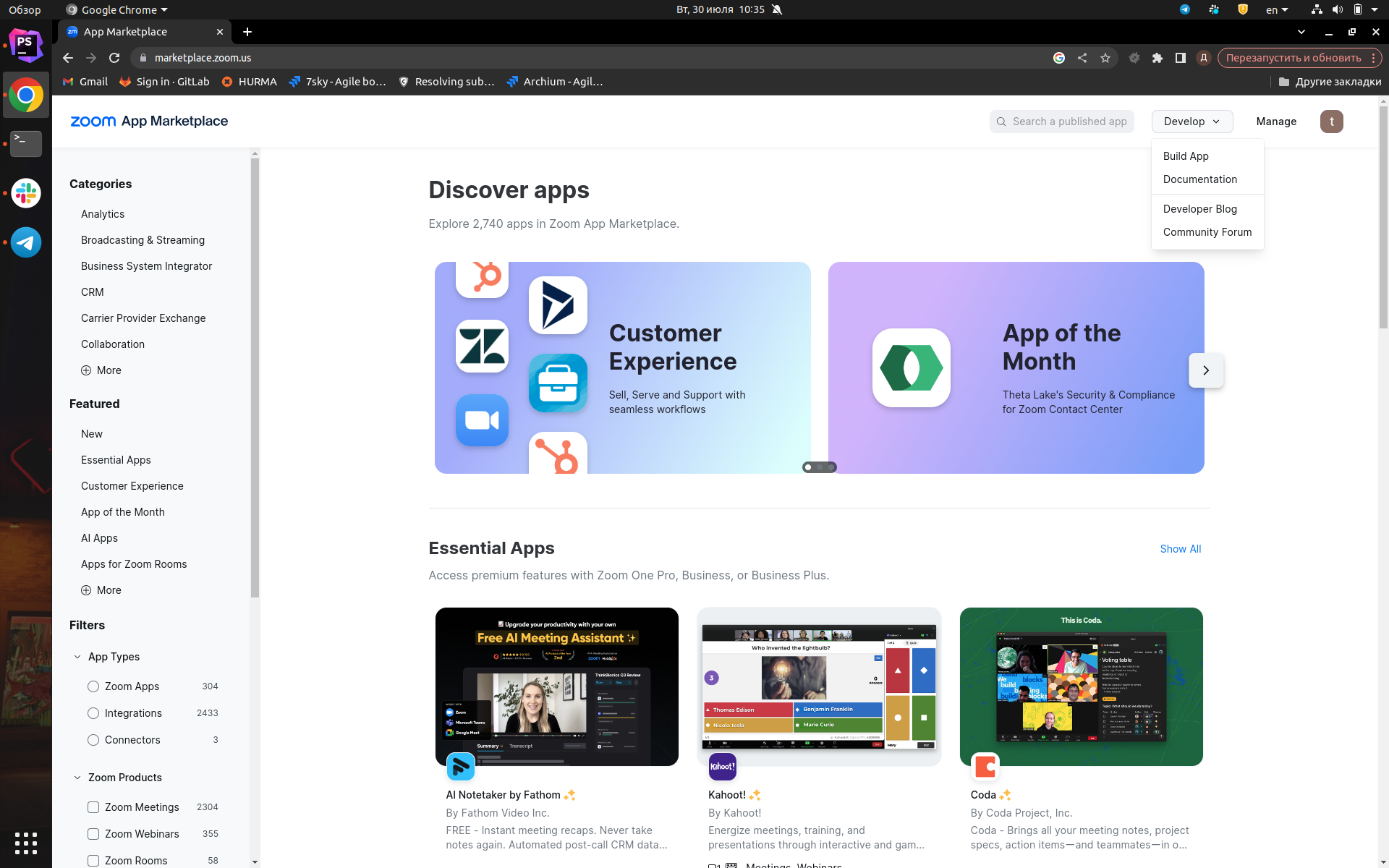
2. У вікні, що з'являється, оберіть General App та натисніть Create.

3. Після цього відкривається така сторінка вашого додатка. Оберіть вкладку Production, прогорніть сторінку донизу та в полі OAuth Redirect URL вкажіть таку адресу URL: https://7sky.online/settings.
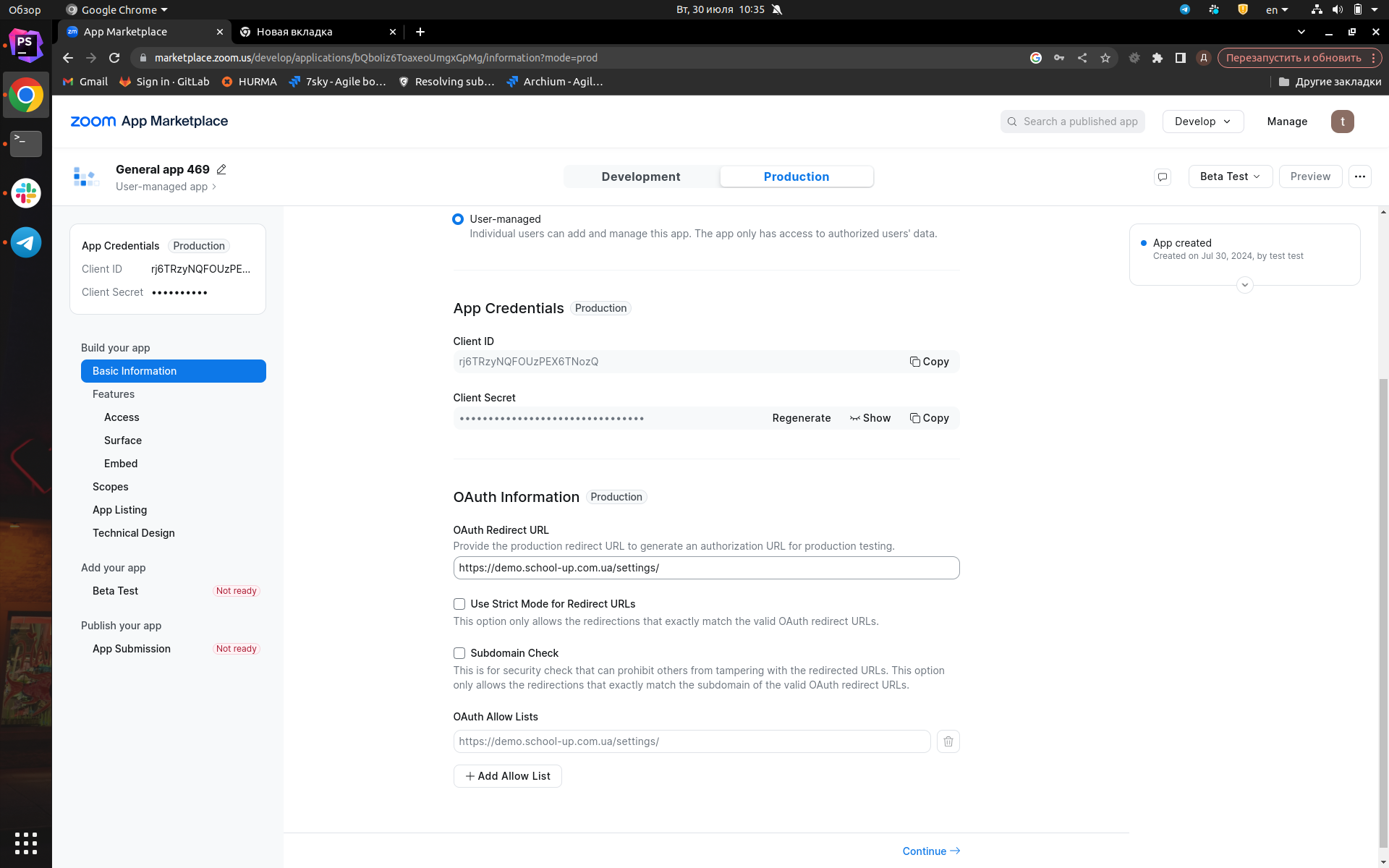
4. На лівій бічній панелі, перейдіть на сторінку Scopes та натисніть Add Scopes.

5. У меню, що спливає,
- додайте всі доступи для створення зустрічей
- Їх можна знайти за запитом meeting:write
- скасуйте всі доступи за даним пошуковим запитом, як на зображенні
- їх має бути 19.
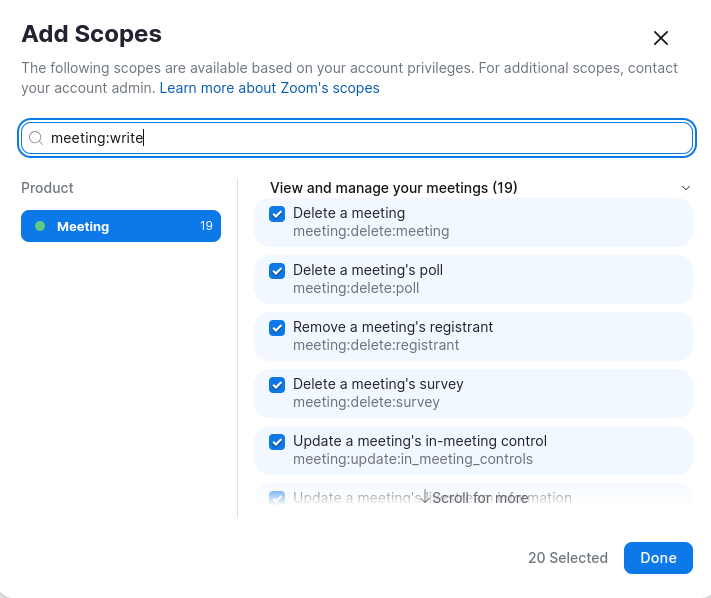
6. Далі в пошуку знайдіть user:read:token та активуйте перемикач до цього пункту. Це дасть додатку можливість отримувати токени для роботи з Zoom. Загальна кількість доступів для додатку має бути 20. Для збереження натисніть Done.
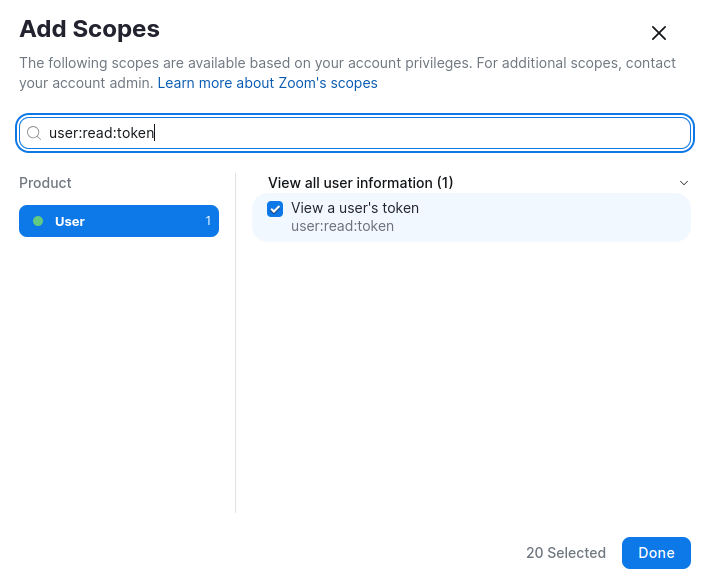
7. Внизу сторінки додайте опис для цих доступів, а саме назва простору zoom integration
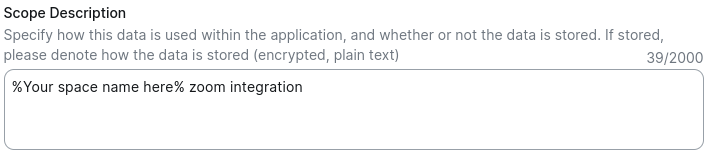
8. На лівій бічній панелі перейдіть на сторінку App Listing та заповніть інформацію про додаток, а саме:
- App Icon - іконка додатку (можна використовувати відформатований логотип простору)
- App Name - назва додатку (можна використовувати назву простору)
- Short Description - короткий опис простору
- Long Description - опис простору
- Company Name - назва простору
- Developer Contact Information
- Name - ваше ім’я
- Email Address - ваша електронна адреса
- Role (Optional) - поле ролі, необов’язкове, можна вказати вашу роль в просторі (Administrator)
Приклад заповненої інформації
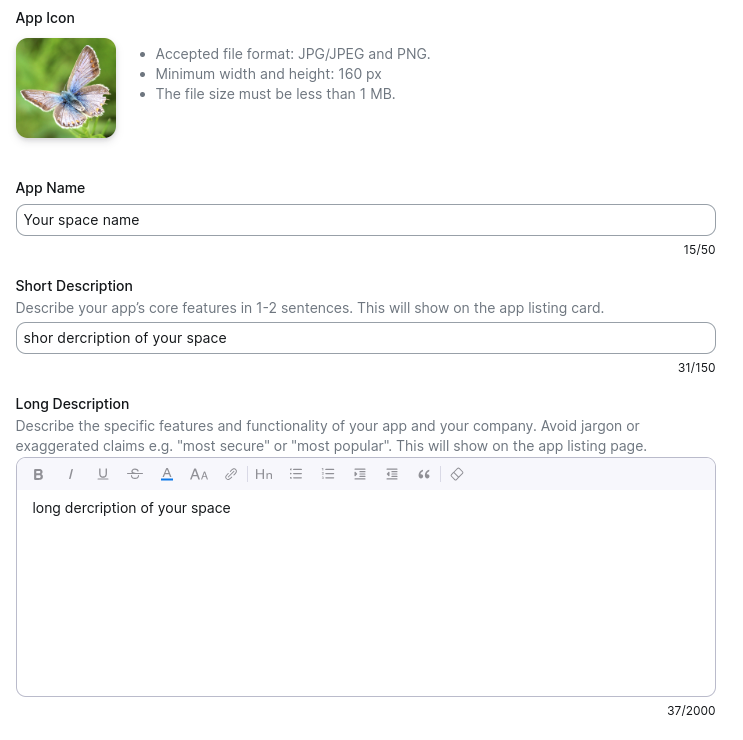
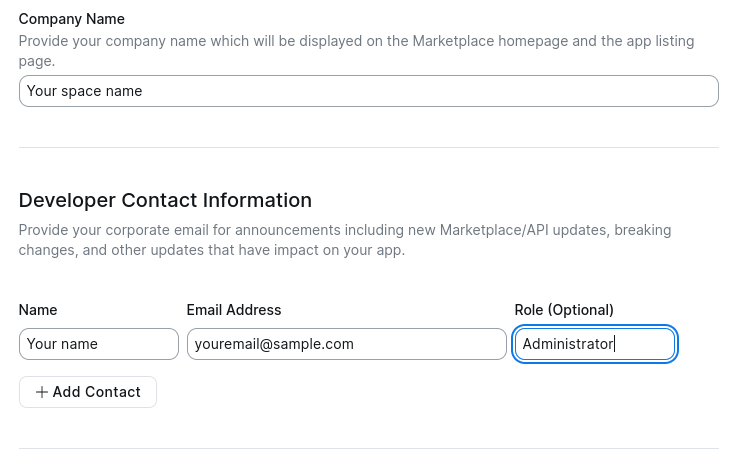
9. Перейдіть на сторінку налаштувань вашого простору і заповніть поля з доступами до нашого додатку, а саме Client ID та Client Secret, взявши їх з контрольної панелі нашого додатку, та натисніть Авторизуватись.
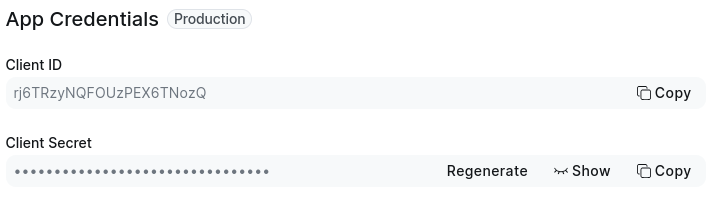
10. Ви автоматично потрапляєте на сторінку надання доступу до додатку.
- Активуйте перемикач біля Allow this app to use my shared access permissions та натисніть Allow.
- Ви автоматично повертаєтеся на сторінку налаштувань простору.
- Якщо все було налаштовано правильно, ви бачите наступне.
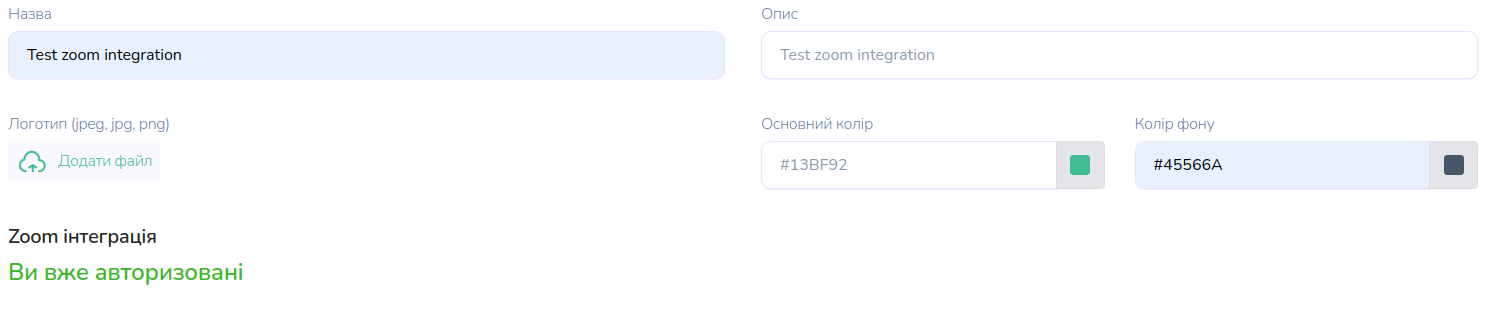
Вітаємо! Додаток Zoom проінтегровано і доступно в просторі
На що потрібно звернути увагу (основні аспекти)
- Користувач (адмін, вчитель, тьютор), який активує Zoom для свого облікового запису у конкретному просторі, має пройти всі кроки з інструкції. Процедуру інтеграції необхідно пройти кожному користувачеві школи, окремо для кожного простору.
- Користувачі (адміни, вчителі), які створили урок - є його модераторами і мають бути присутні в конференції для її початку.
